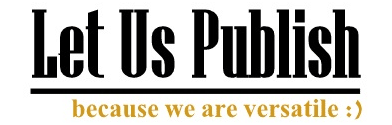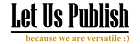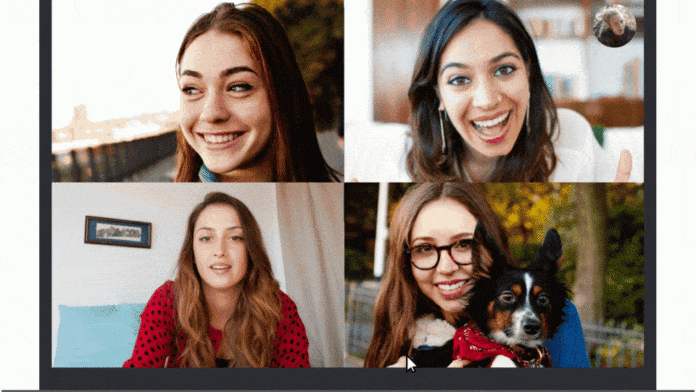Have you ever wanted to save one of your Skype calls? Not only would you be able to preserve personal moments from your calls if you could, but you could also save important business conversations, or create content such as expert interviews.
Saving Skype calls is actually a lot easier than you might think, and there are actually two ways that you can pull it off.
Use Skype’s Built-in Call Recording Feature
In the past it was more difficult to record and save Skype calls, but a call recording feature was added not too long ago. By using it you can record Skype calls without the assistance of any third-party software.
To use Skype’s call recording feature all you need to do is:
- Start the Skype call.
- Select the ‘+ More options’ button.
- Select ‘Start Recording’ (all participants in the call will be notified).
- Look for the recording in your chat when the call is over.
- Select ‘More options’.
- Select ‘Save to “Downloads”’ to save the call in your Downloads folder or ‘Save As’ to specify a custom location.
As you can see it is fairly straightforward and you won’t have much difficulty recording and saving your calls with the built-in feature itself. It should be noted however that if you don’t save your call externally, it will only remain in your chat for a period of 30 days – after which it will disappear.
All the video calls that you save will be automatically encoded as MP4 videos, and if you need them in other formats you’ll have to convert them later.
Additionally as convenient as the call recording feature is, it is light on features. It is designed to enable basic recording and will not provide you with many options to customize the recording parameters or to control the recording itself.
That is why if you feel you need more control over the recording, you may want to look at other options.
Use a Screen Recorder
By using screen recording software you can record Skype calls from your screen and save them. Typically screen recorders will give you a lot more control over the recording parameters and let you define the frame that you want to capture, frame rate, and volume levels.
The exact steps that are required to record and save Skype calls will depend on the screen recorder that you’re using. For example if you use Movavi Screen Recorder for Mac you can record Skype calls Mac in just a few easy steps.
Some screen recorders may have other tools that can be useful as well. In particular it can help to be able to trim parts of your recording after it is done so that you can get rid of any footage that you don’t need.
Last but not least, screen recorders will tend to offer you more options to encode your video. While MP4 is a very versatile format, there are some situations where you may want to encode it in other formats for specific devices or platforms.
Conclusion
Between the two options described above you should be able to record and save Skype calls – the only question is: How much control do you need?
It is worth noting that the quality of your video calls will depend on other factors as well, and you will need to take steps to improve them independently. Both the methods outlined above will record your calls ‘as is’, and the quality of the video that you end up with will be based on the quality of the call itself.
Of the two options screen recording is definitely more versatile – to the point that you can even use it to save other types of content. That being said you may want to try both options to get a better sense of what they involve before you make a firm decision.